| 便利な方法があるのかな?? |
| これまでの説明で『WASH』の使い方は理解できたと思います。ここでは番外編として、『WASH』の便利な使い方と、『WASH』の起動ディスクをいじくり、自動バックアップ&リストア、FDからPCを起動するときに、MS-DOSでCD-ROMドライブが使える起動ディスクの作成、さらにはオリジナルリカバリーCDの作成、HDの取替え方法なんかを簡単に紹介していきたいと思います。 |
| 自動バックアップ&リストアしちゃう It's Automatic |
|
どうもコマンドの入力がめんどくさいという場合に、自動でバックアップ&リカバリーできる方法を紹介します。とても簡単です。作成した『WASH』の起動FDの中身をちょいといじくるだけで済みます。前提条件として、Cドライブを常にFドライブにバックアップすることとします。バックアップファイルの保存先ドライブを変更したりするときは、「F」を該当するドライブの文字に変えるだけでOKです。
まずは、作成した『WASH』の起動FDをエクスプローラーなどでのぞいてみましょう。その中にある[AUTOEXEC.BAT]というファイルを編集することにします。[AUTOEXEC.BAT]は通常、隠しファイルになっています。このファイルを見えるようにします。
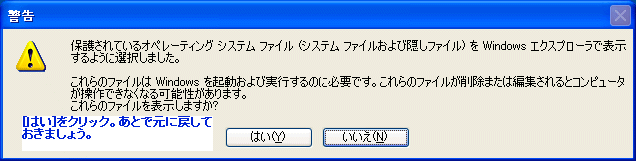
|
| [AUTOEXEC.BAT]を編集する |
|
[AUTOEXEC.BAT]を編集するには、適当なエディタ(メモ帳など)にドラッグ&ドロップすればOKです。なにやらわけの分からない部分がありますが、特にいじらないで、次の行を図のように追加書き込みして、上書きして保存すればOKです。
WASH S C: F: /640
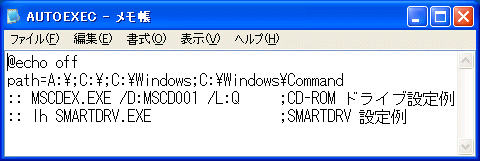 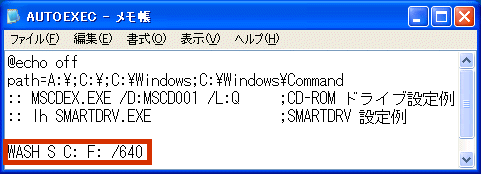 WASH S C: F: /640を追加書き込みしました。上書き保存してくださ。ちゃんと動作するか、FDをセットして、PCを再起動させてみましょう。自動的にバックアップが実行できればOKです。 [ESC]キーを押せば、『WASH』が止まります。分割保存しない場合は/640は書かなくてもいいです。 |
| 自動リストアは?? | |||||||||||||||||||
|
これと同じようにして、自動リストアの起動FDも同じです。コマンドをリストアするものに変更するだけです。前提条件として、常にFドライブからCドライブにリストアすることとします。WASH S C: F: /640 のバックアップコマンドではなく、以下のリストアコマンドを同様に[AUTOEXEC.BAT]に追加書き込みして、上書き保存するだけです。
WASH R C: F:
|
|||||||||||||||||||
| 2枚作成しておけば便利かな |
|
起動時に、 1枚で済ませてバックアップかリストアか選択できる方法をあみ出しました。番外編その2に掲載しています。 |
| オリジナルリカバリーCDを作っちゃえ! |
| これは、バックアップファイルをCD-R/RWに保存する人が対象ですが、作成した『WASH』の起動FDでPCを起動するとMS-DOSにてCD-ROMドライブが使えません。これも起動ディスクの中身をいじくることにより、CD-ROMドライブが使える起動FDを作成することができます。説明の都合上、WindowsMeの場合ですが、Windows95/98でも同様に作成できます。また、『WASH』の作者さんのWebサイトにも作り方が載っているので、確認してみましょう。ここでは、普通にPC本体内部についているCD-ROMドライブ(ATAPI/IDE)の場合の説明です。 |
| 必要なファイルを取り出します |
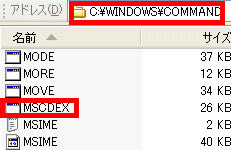 まず、[C:\WINDOWS\COMMAND]フォルダーから[MSCDEX.EXE]を取り出して、作成した『WASH』の起動FDにコピーします。
まず、[C:\WINDOWS\COMMAND]フォルダーから[MSCDEX.EXE]を取り出して、作成した『WASH』の起動FDにコピーします。
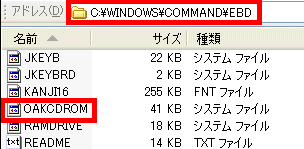 さらに、[C:\WINDOWS\COMMAND\EBD]フォルダーからMS-DOS用のCD-ROMドライバである、[OAKCDROM.SYS]を取り出し、これも起動FDにコピーします。都合、2つのファイルをコピーしたことになります。次に起動FDの中身のファイル[AUTOEXEC.BAT]と[CONFIG.SYS]をいじくります。
さらに、[C:\WINDOWS\COMMAND\EBD]フォルダーからMS-DOS用のCD-ROMドライバである、[OAKCDROM.SYS]を取り出し、これも起動FDにコピーします。都合、2つのファイルをコピーしたことになります。次に起動FDの中身のファイル[AUTOEXEC.BAT]と[CONFIG.SYS]をいじくります。
|
| [AUTOEXEC.BAT]をいじる |
|
自動バックアップ&リストアのFD作成方法で説明したように、[メモ帳]などでこのファイルを編集します。以下の行を最後の行に追加記入します。
LH MSCDEX.EXE /D:MSCD001 /L:Q
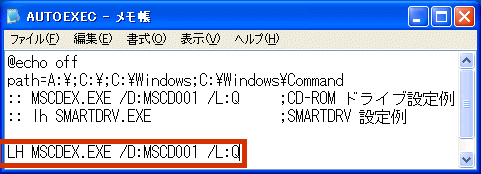 LH MSCDEX.EXE /D:MSCD001 /L:Qを追加書き込みしました。CD-ROMドライブの記号に合わせて、最後の文字をQやHなどとします。HDのドライブレターと重ならないようにしましょう。そしたら上書き保存してください。この場合はQにしてみました。 |
| [CONFIG.SYS]もいじっちゃう |
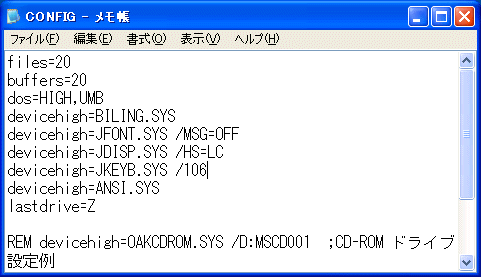 devicehigh=OAKCDROM.SYS /D:MSCD001
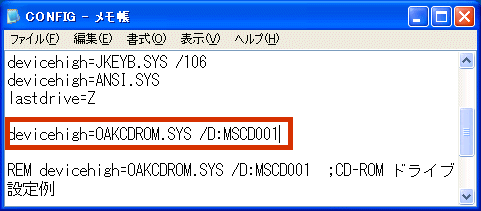 devicehigh=OAKCDROM.SYS /D:MSCD001を追加書き込みしました。上書き保存してください。これらの作業がうまくいけば、FDからの起動でMS-DOSにてCD-ROMドライブが使えるようになります。うまく起動すれば、以下のような画面になります。おためしあれ。 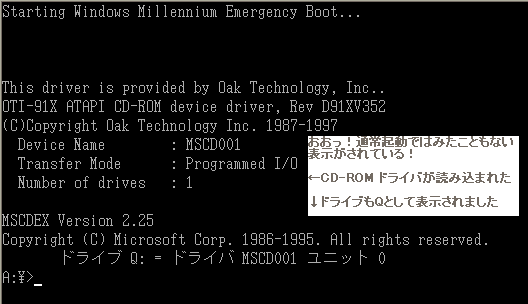 例 WASH R C: Q:
|
| オリジナルのリカバリーCD注意事項 |
|
オリジナルのリカバリーCDをつくる場合、CD-R/RW書き込みソフトによっては、オリジナルのリカバリーCDを作ることができる機能があります。『WASH』でもこのCD-ROMドライブが扱える起動FDを使えば、CD-R/RWに保存してあるバックアップファイルからリストアできるようになります。コマンド入力さえ覚えていれば、メーカー製PCについてくるリカバリーCDより、グッと便利でしょう。メーカー製PCのリカバリーCDでは工場出荷状態にしか戻すことができないのですから・・・・。
自動でCD-ROMからリストアする場合は、最初に説明した自動起動FDをブートイメージとしてブータブルCDとして、バックアップファイルをCD-R/RWに焼きこめば、オリジナル自動リカバリーCDとすることができます。非常に便利です。CD-R/RWライティングソフトの多くは起動FDをCD-R/RWに焼きこんでブータブルCDを作成する機能が付いています。なお、その場合はバックアップファイルの保存先はCD-ROMになるので、FをQに変える必要もでてきますね。これらのことは次項で詳しく説明しています。 また、CD-ROMからの自動リカバーの場合には、ブートイメージがAドライブとなり、FDドライブはBドライブとして動作します。BIOSの設定でCD-ROMブート機能をサポートしている場合でないとダメです。最近のPCならほぼ、CD-ROMからのブートをサポートしています。当然ブータブルCDでなければ起動しませんぞ! おつかれさまでした(^^)/~~~ |
| HDを取り替えちゃう | |
|
現在のHDの容量の肥大化にはビックリしますが、自分のPCのHD容量が少なくて、大容量のものに取り替えたい!という人もいることでしょう。でも、取り替えたら今の状態はどうするの・・・??という場合にも『WASH』は活躍してくれます。通常、PCの内部にはHDやCD-ROMドライブが4台まで装着できるようになっています。ここでは、まだHD等を取り替えたことがない人の状況を想定して、『WASH』による
HDの“お引越し”を説明していきたいと思います。
HDを以前のものから新しいものに取り替える場合、当然PCのケースを開けて中身をいじくる必要性がでてきます。難しい作業ではないのですが、拡張カード、メモリの増設などもしたことがない場合はちょっと困難かもしれません。ただ単にデータ保存用としてHDを大容量のものを増設する場合はUSB接続などの外付けドライブを利用すればPC内部をいじらずに簡単に増設できます。USBの規格が古い場合、速度的に不満がでますのでご注意を。最近のものではUSB2.0として速度的に問題のないものが発売されています。 また、データ保存用のドライブとしてでなくWindowsの起動ドライブ自体を大容量のものに変える場合は内部のHDを交換しなければなりませんし、『WASH』のバックアップデータをFDから起動の生のMS-DOSで利用する場合、USBタイプのHDではMS-DOS用のUSBドライバの設定なども出てくるので使い勝手が悪くなる場合もあると考えられます。 特にメーカー製PCの場合PC内部に増設用の空きがなかったりケーブルがつけられない場合などもありますのでお手持ちのマニュアルなどでしっかり確認しておきましょう。以下の説明ではPC内部に増設用の空きがある標準的なPCの場合です。 |
| PC内部はどうなっているのか?? |
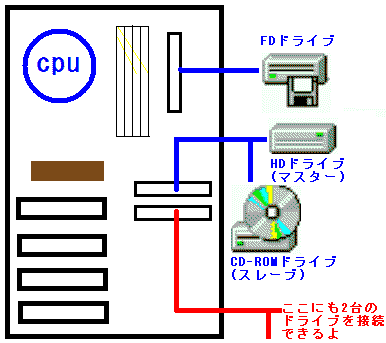 ヘタクソな図ですいません^^;
ヘタクソな図ですいません^^;PC内部の概略です。マザーボードと呼ばれる基盤からFDやHDCD-ROMなどのドライブがつながれています。ここで重要なのが、マスター・スレーブというところです。通常はマスターにHDがつながれ、スレーブにCD-ROMがつながれています。マスター・スレーブがつながれている横長の四角がありますよね?さらにその下にもあります。ここにも同様にマスター・スレーブとつなげることができるので、FDをのぞけば合計4台のドライブを接続することができるのです。 現在ではシリアル接続など他の規格もあるので注意が必要です。(2004年3月現在) |
| よく注意しないとね! |
|
今使っているHDを新しいHDに取り替えるときは、マスターのHD、スレーブのCD-ROMドライブをはずして、マスターに新しいHDをつなげ、スレーブに取り外した元のHDをつなげます。ジャンパピンの設定などは説明書などに書かれています。
そして起動ディスクからのコマンドである[FDSIK]コマンドで新しいHDに区画C、D・・・などを設定し、C区画をアクティブにして、再起動させ、各区画をフォーマットしましょう。くれぐれも元のHDをフォーマットしないように注意してね!元のHDはまだつなげておかなければ安心ですね。ここでは新しいHDにWindowsが起動する基本区画であるC区画のみを作ったことにします。新しいC区画をアクティブにしないと、Windowsを起動することができないので、忘れずに! またWindows2000/XPでは[FDSIK]コマンドなどがないのでHDの区画を設定することができません。増設したHDに対してはOSのセットアップ時、あるいはWindows上から区画の設定ができます。もちろんWindows9Xの起動ディスクを持っている場合はFD起動のMS-DOSにて[FDSIK]コマンドを利用することができます。以下の説明ではその場合であるとします。
リストアのコマンドとしては WASH R C: G:
となりますね。
ドライブレターがずれFではなくGになるので注意!
|
|
新しいHDに基本区画を作るときにもちろん残った領域に拡張区画をD、E、F、G・・・とつくってももちろんOKです。とりあえずGまで作ったとしましょう。そうすると元のHDのドライブレターがずれますが、リストアし終わったあとにこの旧HD全体をフォーマットし基本区画は作らず拡張区画のみでパーティションを作成し、CD-ROMをもう一つのマスターにつなげば、ドライブレターが[新HDマスターC、D、E、F、G][旧HDスレーブH、I・・・][マスターCD-ROM最終ドライブレター]とMS-DOSで認識されます。WindowsでCD-ROMドライブが最終にならなかったらコントロールパネルで調整すればOKです。
おすすめの設定としては旧HDが10GBで新HDが50GBとしたら新HDに基本区画として10GB残りを拡張区画で10GB4つでも20GB2つでも自由に区切り、旧HDを新HDの『WASH』バックアップ領域専用として丸ごと拡張区画とすればCドライブ使用容量と同等以上の空き領域といった制限を気にすることなく使えますね。 |
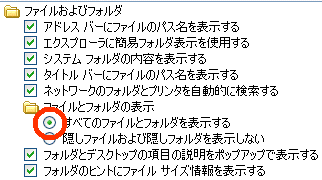 図はWindowsXPの場合ですので、Windows9X/Meとは多少インターフェースが違いますが、該当する項目を変更してください。Windows98には二番目の項目はなかったかな??そのままでは表示されないので、コントロールパネルなどのフォルダオプションから、[すべてのファイルとフォルダを表示する]をチェックします。左図参照。
図はWindowsXPの場合ですので、Windows9X/Meとは多少インターフェースが違いますが、該当する項目を変更してください。Windows98には二番目の項目はなかったかな??そのままでは表示されないので、コントロールパネルなどのフォルダオプションから、[すべてのファイルとフォルダを表示する]をチェックします。左図参照。
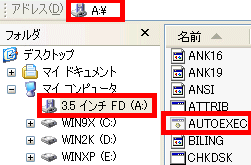 もう一度エクスプローラーでFDをのぞいてみましょう。[AUTOEXEC.BAT]
が表示されました。このファイルを編集します。ダブルクリックすると『WASH』が起動してしまうので、DOS窓が開いてしまったら、閉じておきましょう。
もう一度エクスプローラーでFDをのぞいてみましょう。[AUTOEXEC.BAT]
が表示されました。このファイルを編集します。ダブルクリックすると『WASH』が起動してしまうので、DOS窓が開いてしまったら、閉じておきましょう。
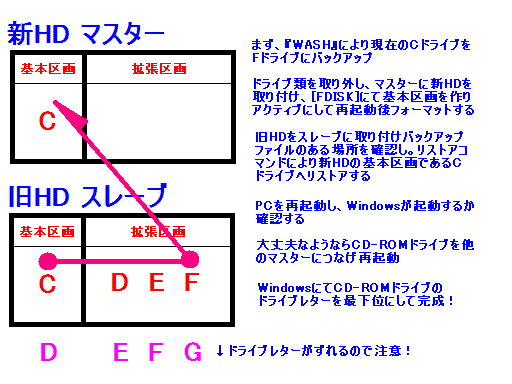 左図の矢印線が概要です。
新しいHDの区画をCと設定したので、元のHDドライブの名前が変わってしまいます。この場合もとのCドライブはDドライブとなります。ドライブのマスター基本区画>スレーブ基本区画>マスター拡張区画>スレーブ拡張区画区画>という順番が優先されるので、元のHDの基本区画であるCはDとなります。ここで『WASH』を使って、元のHDのバックアップ先から新しいHDのC区画にリストアを行なえば、新しいHDからWindowsを起動することができます。
左図の矢印線が概要です。
新しいHDの区画をCと設定したので、元のHDドライブの名前が変わってしまいます。この場合もとのCドライブはDドライブとなります。ドライブのマスター基本区画>スレーブ基本区画>マスター拡張区画>スレーブ拡張区画区画>という順番が優先されるので、元のHDの基本区画であるCはDとなります。ここで『WASH』を使って、元のHDのバックアップ先から新しいHDのC区画にリストアを行なえば、新しいHDからWindowsを起動することができます。