| Windows偺僙僢僩傾僢僾 |
|
偝偰丄偄傛偄傛Windows偺僔僗僥儉僶僢僋傾僢僾傪偟偰偄偒偨偄偲巚偄傑偡丅懡偔偺恖偼偡偱偵C僪儔僀僽傪悢GB傎偳巊梡偟偰偄傞偲巚偄傑偡丅崱尰嵼偺C僪儔僀僽偺撪梕傪僶僢僋傾僢僾偟偰傕傛偄偺偱偡偑丄偱偒傟偽僋儕乕儞側忬懺偱丄側傞傋偔梕検傪彮側偔偟偰偍偄偨忬懺偵偟偰偍偔偙偲偑儀僗僩側曽朄偱偼側偄偐偲巚偄傑偡丅
偙偙偱丄儊乕僇乕惢PC偺偨傔Windows偺僙僢僩傾僢僾傪峴偭偨偙偲偑側偄恖偼1搙偼Windows偺嵞僙僢僩傾僢僾傪宱尡偟偰偍偄偨傎偆偑傛偄偐傕偟傟傑偣傫丅偦偺応崌偼Windows偺嵞僙僢僩傾僢僾偲偄偆偐揧晅偺儕僇僶儕乕僨傿僗僋傪梡偄傞偙偲偵傛傞偺偱Windows偺嵞僙僢僩傾僢僾偲偼尵偊側偄偐傕偟傟傑偣傫偑丅 傑偨丄亀WASH亁偺憖嶌傪岆偭偰偳偆偟傛偆側偔側偭偰偟傑偭偨応崌偵偼尦偵栠偡嶌嬈偲偟偰儊乕僇乕偺儕僇僶儕乕僨傿僗僋傪巊梡偡傞応崌傕弌偰偔傞偱偟傚偆偐傜丅偟偐偟亀WASH亁傪梡偄傞偙偲偵傛偭偰僔僗僥儉偑攋夡偝傟傞偙偲偼捠忢偺巊梡偱偼傑偢丄偁傝摼側偄偱偡丅 僷僢働乕僕斉偺Windows傪梡偄偰僙僢僩傾僢僾偟偨偙偲偑偁傞恖傗丄傾僢僾僌儗乕僪偟偨偙偲偺偁傞恖側傜丄偳傟偔傜偄僂僓偭偨偄傕偺側偺偐傢偐傝傑偡傛偹丅傑偀1帪娫偔傜偄偁傟偽偱偒傞偱偟傚偆丅屻偵亀WASH亁偵傛傞僔僗僥儉偺儕僗僩傾曽朄傪梡偄偰偺帪娫偲斾傋偰傒傞偲丄偙偙偱愢柧偟偰偄傞僔僗僥儉僶僢僋傾僢僾偺曋棙偝丒嫮椡偝丒娙扨偝丄傪傛傝幚姶偱偒傞偼偢偱偡丅 偦傟偼偲傕偐偔僔僗僥儉僪儔僀僽傪偄偠傞帪偼丄儊乕儖傗偍婥偵擖傝偺僨乕僞丄帺嶌偺僼傽僀儖側偳傪FD側偳偺奜晹儊僨傿傾偵僶僢僋傾僢僾偟偰偍偔偺傪朰傟側偄傛偆偵両 |
| 僐儞僷僋僩偱僋儕乕儞側忬懺偵偟偨偄偧 |
|
僷僢働乕僕斉偺Windows9X側傜偽丄Windows偩偗傪摫擖偟偨応崌偩偲丄悢昐MB偵偍偝傔傞偙偲偑偱偒傑偡偟丄巊偆偙偲偑側偄偲巚偆丄僨僗僋僩僢僾僥乕儅傗儅僂僗僇乕僜儖側偳傪摫擖偟側偗傟偽偐側傝梕検傪梷偊傞偙偲偑偱偒傑偡丅僗僋儕乕儞僙乕僶乕側傫偐傕巊偄偦偆側傕偺偩偗擖傟偰偍偗偽偄偄偱偟傚偆丅屻偵昁梫惈偑偱偰偒偨傜Windows忋偱捛壛偱偒傑偡偐傜丄埨怱偟偰偔偩偝偄丅
Windows偺僙僢僩傾僢僾偑嵪傫偩傜丄師偵僾儕儞僞側偳偺廃曈婡婍偺僪儔僀僶偺僙僢僩傾僢僾傪偟偰偍偒傑偟傚偆丅屻偼傾僾儕働乕僔儑儞偺僙僢僩傾僢僾偱偡偑丄昁梫埲忋偵摫擖偡傞偲梕検偑戝偒偔側偭偰偟傑偆偺偱丄愨懳昁恵偺僜僼僩偩偗摫擖偟偰偍偒傑偟傚偆丅儊乕儖僜僼僩傗OFFICE惢昳側偳丄昁偢巊偆傕偺偩偗傪摫擖偟偰偍偔偲枩偑堦PC偺忬懺偑偍偐偟偔側偭偰傕丄悢暘偱儕僗僩傾丄儊乕儖傕儚乕僾儘傕僾儕儞僞傕偡偖偵巊偊傞忬懺偵栠傝傑偡丅僀儞僞乕僱僢僩偺愙懕愝掕傗丄儊乕儖偺愝掕側偳傕偍朰傟側偔丅屻偼揔摉偵暻巻傗僨僗僋僩僢僾僥乕儅傪帺暘岲傒偺傕偺偵偟偰偍偄偨傝偟偰偍偗偽傛偄偱偟傚偆丅梋寁側僼傽僀儖側偳偼嶍彍偟偰丄僑儈敔側偳傕嬻側僋儕乕儞側忬懺偵偟偰偍偔偲偄偄偱偡丅
棟憐忬懺偲偟偰偼 偵偟偰偍偔偲丄CD-R/RW傪帩偭偰偄傞恖側傜偽丄亝650乣700MB偱廂傔傜傟傟偽丄僆儕僕僫儖偺儕僇僶儕乕CD偑1枃丄亝1400MB偱廂傔傜傟傟偽丄僆儕僕僫儖儕僇僶儕乕CD偑2枃偲側傝丄僔僗僥儉偺儕僗僩傾偑僗儅乕僩偵峴側偊傑偡丅傕偪傠傫丄傕偭偲懡偔偺梕検偵側偭偰傕儕僗僩傾偡傞偙偲偼壜擻偱偡偑丄CD偑3枃傕5枃傕偁偭偨傜丄偦傟偩偗儕僗僩傾偡傞偺偵帪娫偑偐偐偭偰偟傑偄傑偡丅側傞傋偔CD1枃丄側偄偟偼2枃掱搙偵廂傔偰偍偔偺偑丄儕僗僩傾帪娫傕彮側偔偰偡傒傑偡偟棟憐揑偱偡丅 儊乕僇乕惢PC側偳偱偼揧晅偺儕僇僶儕乕CD側偳偵傛傝丄傎偲傫偳巊偄傕偟側偄梋寁側僜僼僩傑偱傕摫擖偝傟傞偙偲偑懡偄偺偱丄僐儞僩儘乕儖僷僱儖偐傜丄巊梡偟側偄傕偺偼僶僢僒儕偲嶍彍偟偰偟傑偄傑偟傚偆丅偦傟偱偁傞掱搙偺梕検傪尭傜偡偙偲偑偱偒傞偲巚偄傑偡偑丄僜僼僩偺傾儞僀儞僗僩乕儖偼Windows偺忬懺傪晄埨掕偵偝偣傞尨場偵傕側傞偺偱丄偦偺傑傑偱傕偄偄偐傕偟傟傑偣傫丅偁偲偼僱僢僩偺愝掕偩偗嵪傑偣偰偍偗偽偄偄偲巚偄傑偡丅僋儕乕儞側忬懺偑偱偒偨傜丄偙偺忬懺傪偄傛偄傛僶僢僋傾僢僾偱偡丅
[Windows2000/XP傪棙梡偟偰偄傞応崌偼丠] 偟偐偟丄偙偙偱偍榖偟偰偄傞撪梕偼Windows9X傪棙梡偟偰偄傞曽偑懳徾偺偨傔丄偁傑傝怺擖傝偟偰愢柧偡傞昁梫傕側偄偺偱偡偑丄亀WASH亁傪棙梡偡傞偨傔偵偼丄Windows9X偵偰嶌惉偝傟傞DOS偺婲摦FD偑昁梫偲側傝傑偡丅XP偺傒傪棙梡偟偰偄傞曽偼丄巆擮側偑傜婲摦FD偺嶌惉偑峴偊側偄偺偱丄懠偺巗斕偺僶僢僋傾僢僾僜僼僩側傝丄CD-R/RW搵嵹偺儊乕僇乕惢PC側傜丄揧晅偝傟偰偄傞儔僀僥傿儞僌僜僼僩偺僆儕僕僫儖儕僇僶儕乕CD嶌惉偱僔僗僥儉僶僢僋傾僢僾傪偛棙梡偟偰偔偩偝偄丅偨偩丄偦偺応崌傛偔揧晅偝傟偰偄傞僜僼僩偺亀B's Recorder亁偱偼僷乕僥傿僔儑儞扨埵偺僶僢僋傾僢僾側偺偱丄巊偄彑庤偼偁傑傝丒丒丒丒傛偔側偄丒丒丒丅2000偺傒傪巊梡偟偰偄傞傂偲偼僷儚乕儐乕僓乕偵尷傜傟傞偲巚偆偺偱偲偔偵栤戣側偄偱偟傚偆丅堦墳丄FAT32偼巊梡偱偒側偄惂尷偮偒FD偺嶌惉偼2000偺傒偍帩偪偺応崌偼偱偒傑偡丅OS偺CD-ROM偑昁梫偲側傞偲巚偄傑偡偑丅 |
| 偄傛偄傛僶僢僋傾僢僾偡傞偑偦偺慜偵丒丒丒 |
|
僶僢僋傾僢僾偺曽朄偼偄偨偭偰娙扨偱偡丅Windows9X傪棙梡偟偰偄傞側傜偽丄Windows忋偱傕峴側偊傑偡偟丄FD偐傜婲摦偟偨MS-DOS忋偱傕峴側偊傑偡丅Windows2000/XP偺応崌偼FD偐傜婲摦偟偨MS-DOS忋偱偺傒僶僢僋傾僢僾偑偱偒傑偡丅偙偙偱偼Windows婲摦忬懺偱偺僔僗僥儉偺僶僢僋傾僢僾傪峴側偆偙偲偵偟傑偟傚偆丅偨偩偟丄僔僗僥儉偺儕僗僩傾偼FD偐傜婲摦偟偨MS-DOS偱偟偐峴側偊傑偣傫丅
偙偙偱廳梫側偺偑丄MS-DOS偲偄偆傕偺偱偡丅
MS-DOS偲偼丂丂丂Microsoft Disk Operating System
偺棯偱丄Windows偺傛偆偵OS偦偺傕偺偱偡丅柤慜偺捠傝丄Windows偲摨偠偔儅僀僋儘僜僼僩偺OS偱偡偑丄僉乕儃乕僪偐傜偺僐儅儞僪擖椡偑庡懱偱丄Windows偺傛偆偵儅僂僗傪偮偐偭偰丄僋儕僢僋丒僋儕僢僋側偳偲偄偆傢偗偵偼偄偒傑偣傫丅Windows偵姷傟偰傞恖偵偲偭偰丄僐儅儞僪擖椡偲偄偆傕偺偼旕忢偵抧枴偱擄夝側婥偑偟傑偡偑丄偙偙傪旔偗偰捠傞傢偗偵偼偄偒傑偣傫丅巹傕傑偭偨偔暘偐傝傑偣傫偑丄偙偙偱偍榖偡傞偙偲偑棟夝偱偒傟偽丄廫暘偱偟傚偆丅 |
| MS-DOS傪婲摦偟偰傒傞 | ||||||||||||||||||||||||||
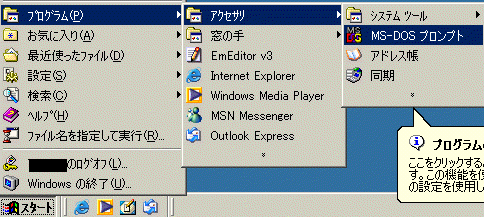 傑偢丄嶌惉偟偨亀WASH亁偺婲摦僨傿僗僋傪FD僪儔僀僽偵僙僢僩偟偰偔偩偝偄丅偦偟偨傜丄塃恾偺傛偆偵[僗僞乕僩]仺[僾儘僌儔儉]仺[傾僋僙僒儕]仺[MS-DOS僾儘儞僾僩]偲偨偳偭偰丄偄傢備傞DOS憢傪婲摦偝偣偰偔偩偝偄丅崟偄夋柺偑偱偰偒傑偡傛偹丅埲壓偺恾偺傛偆偵側偭偰偄傞偲巚偄傑偡丅 傑偢丄嶌惉偟偨亀WASH亁偺婲摦僨傿僗僋傪FD僪儔僀僽偵僙僢僩偟偰偔偩偝偄丅偦偟偨傜丄塃恾偺傛偆偵[僗僞乕僩]仺[僾儘僌儔儉]仺[傾僋僙僒儕]仺[MS-DOS僾儘儞僾僩]偲偨偳偭偰丄偄傢備傞DOS憢傪婲摦偝偣偰偔偩偝偄丅崟偄夋柺偑偱偰偒傑偡傛偹丅埲壓偺恾偺傛偆偵側偭偰偄傞偲巚偄傑偡丅
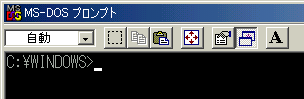
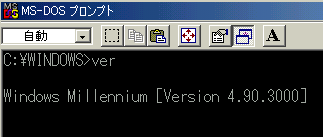 偙偙偱偼儅僂僗偼偁傑傝巊偄傑偣傫丅傎偲傫偳偺憖嶌偑僉乕儃乕僪偐傜偺僐儅儞僪擖椡偲側傝傑偡丅偨傔偟偵[VER]偲懪偪崬傫偱[ENTER]僉乕傪偍偟偰傒傑偟傚偆丅Windows偺僶乕僕儑儞偑昞帵偝傟傞偼偢偱偡丅戝暥帤丒彫暥帤偳偪傜偱傕偐傑偄傑偣傫丅儅僂僗傪巊偭偰丄僐僺儁側偳偺娙扨側憖嶌傕偱偒傑偡丅
偙偙偱偼儅僂僗偼偁傑傝巊偄傑偣傫丅傎偲傫偳偺憖嶌偑僉乕儃乕僪偐傜偺僐儅儞僪擖椡偲側傝傑偡丅偨傔偟偵[VER]偲懪偪崬傫偱[ENTER]僉乕傪偍偟偰傒傑偟傚偆丅Windows偺僶乕僕儑儞偑昞帵偝傟傞偼偢偱偡丅戝暥帤丒彫暥帤偳偪傜偱傕偐傑偄傑偣傫丅儅僂僗傪巊偭偰丄僐僺儁側偳偺娙扨側憖嶌傕偱偒傑偡丅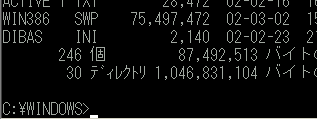 丂丂
丂丂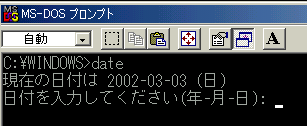
[FDISK] |
||||||||||||||||||||||||||
| FD傪巊偊傞忬懺偵偡傞 |
慜抲偒偑挿偔側傝傑偟偨偑丄偄傛偄傛僶僢僋傾僢僾偵擖偭偰偄偒傑偡丅忋婰偺僐儅儞僪偩偲丄C僪儔僀僽偟偐埖偊傑偣傫丅偦偙偱亀WASH亁偺婲摦僨傿僗僋傪巊偊傞忬懺偵偡傞偨傔丄[A:]偲懪偪崬傫偱傒傑偟傚偆丅
C:\WINDOWS亜偐傜A:\亜偲昞帵偑曄傢偭偨偼偢偱偡丅FD僪儔僀僽傕
摦偔偼偢偱偡丅偙傟偱FD偐傜亀WASH亁傪婲摦偱偒傞弨旛偑惍偄傑偟偨丅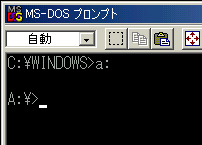
偙偺忬懺偱傕丄忋婰偱愢柧偟偨僐儅儞僪傪巊偆偙偲偑偱偒傑偡丅[DIR]偲懪偪崬傫偱FD偵廂擺偝傟偰偄傞僼傽僀儖傪偺偧偄偰傒傑偟傚偆丅 |
| 亀WASH亁傪婲摦偡傞偤両 |
傑偢亀WASH亁傪婲摦偟傑偡丅A:\亜偺忬懺偱[WASH]偲懪偪崬傒[ENTER]僉乕偱寛掕FD偵僙僢僩傾僢僾偝傟偨[WASH.COM]偑婲摦偡傞偲壓恾偺傛偆側忬懺偵側傝傑偡丅[.COM]偼懪偪崬傓昁梫偼偁傝傑偣傫丅傾僀僐儞傪僋儕僢僋偟偰僜僼僩傪婲摦偡傞偺偲偼堘偄抧枴偱偡偗偳丄側傫偐僾儘偭傐偄婥暘偵側傟傑偡丅
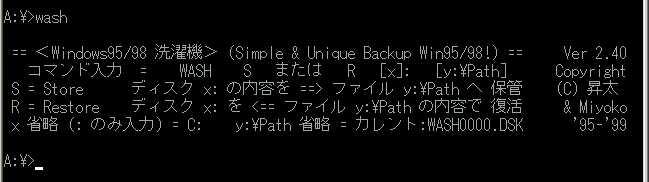 |
| WASH S C: F: /640 |
|
偄傛偄傛僶僢僋傾僢僾偱偡丅崱尰嵼偺C僪儔僀僽傪D僪儔僀僽側偳偵曐懚偡傞偙偲偵偟傑偡丅巹偺応崌偼F僪儔僀僽偵曐懚偡傞偙偲偵側傞偺偱丄D僪儔僀僽傪曐懚愭偵偡傞傂偲偼F偲D傪撉傒懼偊偰偔偩偝偄丅師偑娞梫偱偡丅僶僢僋傾僢僾僐儅儞僪傪擖椡偡傞偙偲偵傛傝偁偲偼亀WASH亁偑帺摦揑偵C僪儔僀僽慡懱偲偄偆偐丄巊梡偟偰偄傞梕検慡晹傪僶僢僋傾僢僾偟偰偔傟傑偡丅僗儁乕僗側偳偺擖椡偵傕拲堄偟偰丄妋幚偵懪偪崬傒傑偟傚偆丅仩偺晹暘偼敿妏僗儁乕僗傪梡偄偰偔偩偝偄丅
WASH仩S仩C:仩F:仩/640
A:\亜 偺忬懺偐傜 WASH S C: F: /640 偲懪偪崬傒傑偡丅屻偼夋柺偺昞帵傪 傒偰傞傕傛偟僩僀儗偵峴偭偰傞傕傛偟丄僶僢僋傾僢僾偑廔椆偡傞傑偱懸偪傑偟傚偆丅僐儅儞僪傕旕忢偵 捈姶揑偱丄擄偟偄偙偲傪堄幆偡傞昁梫傕偁傝傑偣傫偹丅 WASH S C: F: /640偲偼
仜WASH 丒丒丒丒丒亀WASH亁傪婲摦偝偣偰仜S 丒丒丒丒丒僗僩傾(僶僢僋傾僢僾)偡傞 仜C: 丒丒丒丒丒C僪儔僀僽慡懱傪 仜F: 丒丒丒丒丒F僪儔僀僽偵 仜/640 丒丒丒丒扨埵640MB偱 偍婅偄偟傑偡両偲棅傫偱偄傞傛偆側傕偺偱偡丅 偙偙偱偼CD-R/RW偺彂偒崬傒梡偺偨傔偵640MB偢偮偵暘妱偟傑偟偨偑300MB偱傕1000MB偱傕悢帤傪曄偊傞偙偲偵傛偭偰暘妱曐懚偑壜擻偵側傝傑偡丅[/悢帤]傪徣棯偡傞偲丄C僪儔僀僽偺撪梕偑傂偲偮偺僼傽僀儖偲偟偰嶌惉偝傟傑偡偑僼傽僀儖僔僗僥儉偺巇條偵傛傝丄2GB(4GB偐傕丠丠)偵払偡傞偲帺摦揑偵暘妱偝傟偰偟傑偄傑偡丅偙偙偱偼CD-R/RW偺梕検650MB偵廂傑傞傛偆偵丄640MB偢偮偵暘妱偟偰傒傑偟偨丅700MB偺CD-R/RW傪巊偆応崌偼丄/690偲偱傕偟偰偍偗偽傛偄偱偟傚偆丅 |
| 僔僗僥儉僶僢僋傾僢僾拞偺條巕側偳 |
 僶僢僋傾僢僾拞偺條巕傪埲壓偵恾帵偟偰偄偒傑偡丅僐儅儞僪擖椡捈屻偺條巕丅婲摦偵惉岟偡傞偲嵍恾偺傛偆偵側傝傑偡丅
僶僢僋傾僢僾拞偺條巕傪埲壓偵恾帵偟偰偄偒傑偡丅僐儅儞僪擖椡捈屻偺條巕丅婲摦偵惉岟偡傞偲嵍恾偺傛偆偵側傝傑偡丅
 
枩帠偆傑偔偄偔偲嵍恾偑帵偝傟丄僔僗僥儉僶僢僋傾僢僾偑姰椆偝傟偨偙偲偵側傝傑偡 |
| 僶僢僋傾僢僾徻嵶 | ||||||||||||||
|
| 僶僢僋傾僢僾僼傽僀儖偺妋擣 |
|
偦傟偱偼僄僋僗僾儘乕儔乕偱僶僢僋傾僢僾僼傽僀儖偑偱偒偁偑偭偰偄傞偐偳偆偐妋擣偟偰傒傑偟傚偆丅1GB巊梡拞偺C僪儔僀僽傪F僪儔僀僽偵640MB偢偮偵暘妱偟偰僶僢僋傾僢僾偟偨傫偩偐傜丄640MB偲360MB偔傜偄偺偺僼傽僀儖偑偱偒偁偑偭偰偄傞偼偢偩丒丒丒丒丅
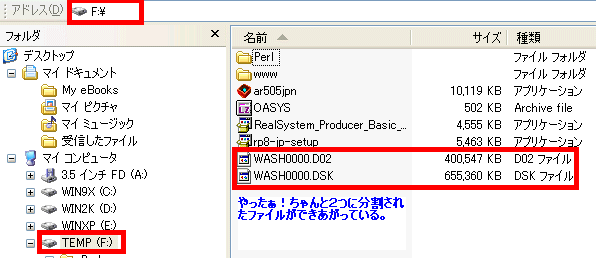 偼偀乣偄丅偪傖傫偲弌棃忋偑偭偰傑偟偨両丅僷僠僷僠丅僶僢僋傾僢僾僼傽僀儖偼帺摦揑偵柤慜偑晅壛偝傟偰偄傑偡丅偙偺僼傽僀儖傪CD-R/RW偵從偒偙傔偽僆儕僕僫儖偺儕僇僶儕乕僨傿僗僋偲偟偰丄僶僢僋傾僢僾偟偨忬懺傪敿塱媣揑偵曐懚偡傞偙偲偑偱偒傑偡丅傕偪傠傫HD撪偵巆偟偰偍偄偰傕儕僇僶儕乕偼壜擻側偺偱F僪儔僀僽偼儕僇僶儕乕HD偲偟偰棙梡偱偒傑偡丅 僶僢僋傾僢僾偼姰椆偱偡丅偱偼儁乕僕傪夵傔偰師偼偙偺僶僢僋傾僢僾僼傽僀儖偐傜僔僗僥儉傪尦偵栠偡憖嶌傪尒偰偄偒傑偟傚偆丅 |