| 偄傠偄傠丒丒丒 |
| 慜崁傑偱偺僔僗僥儉偺僶僢僋傾僢僾偼偛棟夝偱偒偨偱偟傚偆偐丅偐側傝婎慴揑側偙偲傑偱恾傪梡偄偰愢柧偟偰偒偨偺偱丄僷儚乕儐乕僓乕偱側偄曽偱傕棟夝偱偒偨偲巚偄傑偡丅偦傟偱傕側偵偐栤戣揰偑偁傝傑偟偨傜丄僔僗僥儉僶僢僋傾僢僾僣乕儖亀WASH亁偺嶌幰偝傫偺僒僀僩傪朘栤偟偰傒偨傝丄揧晅偺儅僯儏傾儖側偳傪傛偔撉傫偱傒傑偟傚偆丅側偵偐傢偐傜側偄偙偲偑偁傟偽宖帵斅偵偱傕彂偄偰偔傟傟偽丄巹偺傢偐傞斖埻撪偱偍摎偊偟傛偆偲巚偭偰偄傑偡丅傑偨丄巹偺懁偱傕娫堘偄偱宖嵹偟偰偟傑偭偨揰傕偁傞偐偲巚偄傑偡偺偱丄側偵偐偛堄尒偑偁傟偽巜揈偟偰偔傟傞偲岾偄偱偡丅 |
| 屄暿偺僶僢僋傾僢僾傕偟偲偄偨傎偆偑丒丒 |
|
僔僗僥儉偺僶僢僋傾僢僾偵傛傝枩偑堦Windows偑婲摦偟側偔側偭偨傝偟偰傕僶僢僋傾僢僾僼傽僀儖偑偁傟偽丄弖帪偵傕偲偺忬懺偵側傝傑偡丅偨偩丄偙偙偱朰傟偰傎偟偔側偄偙偲偑壗揰偐偁傝傑偡丅偨偲偊偽丄2002擭3寧1擔偵僔僗僥儉偺僶僢僋傾僢僾傪峴側偭偨偲偟傑偡丅偙傟偱埨怱偩両偲巚偭偰丄3儢寧偨偭偨偲偟傑偟傚偆偐丅側傫偩偐PC偺挷巕偑埆偄丒丒丒丒丅偁傟偙傟傗偭偰傕Windows偑婲摦偱偒側偄傗丒丒丅夡傟偰偟傑偭偨偺偐側偀丠偳偆偟傛偆両両
亀WASH亁傪巊偭偰僶僢僋傾僢僾僼傽僀儖偐傜僔僗僥儉偺儕僗僩傾傪峴側偊偽偄偄偺偱偡偑丄偙偺3儢寧偺娫偵偨傑偭偨儊乕儖偺僨乕僞傗丄帺嶌偺僨乕僞側偳偑Windows偑擖偭偰偄傞C僪儔僀僽偵偁傞応崌偼尦偵栠偡偙偲偑偱偒傑偣傫丅傕偪傠傫丄3寧1擔傑偱偵庴怣偟偨儊乕儖僨乕僞側偳偑Windows偑擖偭偰偄傞C僪儔僀僽偵偁傟偽丄偪傖傫偲丄僔僗僥儉撪偵娷傑傟偰偄傞偺偱栤戣側偔丄儕僗僩傾偡傞偙偲偑偱偒傑偡丅傑偨Windows偑婲摦偱偒側偔偰傕MS-DOS偱傾僋僙僗壜擻側傜丄僼傽僀儖傪媬弌偡傞偙偲傕偱偒傑偡丅偟偐偟丄MS-DOS偼僐儅儞僪擖椡偵偰棙梡偟傑偡偟丄儅僂僗傪巊偭偰僋儕僢僋丒僋儕僢僋偲偄偆傢偗偵傕峴偒傑偣傫偟丄僼傽僀儖柤偵擔杮岅傪巊偭偰偄偨傝偟偨応崌側偳偼偝傜偵憖嶌偑戝曄偱偡丅僙乕僼儌乕僪偝偊傕婲摦偱偒側偔側偭偰偟傑偭偨偗偳丄MS-DOS偱傾僋僙僗壜擻側傜摿掕偺僼傽僀儖偩偗偱傕媬弌偟偨偄偱偡偹丅丅 榖偑偦傟傑偟偨偑尦偵栠偡偙偲偑偱偒傞偺偼偁偔傑偱傕丄2002擭3寧1擔傑偱偺忬懺偱偟偐側偄偺偱偡丅 1擔偵壗捠傕儊乕儖偺傗傝庢傝傪偟偰偄傞恖側傫偐丄3儢寧暘偱偡偐傜 1擔5捠偲偟偰傕450捠傕偺儊乕儖僨乕僞傪幐偭偰偟傑偆偙偲偵側偭偰偄傑偡丅偳偆偱傕傛偄峀崘儊乕儖側偳側傜側偔側偭偰偟傑偭偰傕椙偄偺偱偡偑丄戝愗側僨乕僞偼側偔偟偨偔側偄偱偡傛偹丅偦偺偨傔偵偼偳偆偟偨傜傛偄偐丠側傫偱偡偑丄娙扨偱偡丅1廡娫偁傞偄偼1儠寧側偳偲婜娫傪寛傔偰丄僔僗僥儉偺僶僢僋傾僢僾偲偼暿偵儊乕儖偺僨乕僞傗帺嶌偺儚乕僾儘僼傽僀儖側偳傪 FD側偳偺奜晹偺儊僨傿傾偵偙傑傔偵僶僢僋傾僢僾偟偰偍偗偽傛偄偺偱偡丅偦偆偡傟偽枩偑堦僔僗僥儉偑夡傟偰偟傑偭偰傕旐奞傪嵟彫尷偵偲偳傔傞偙偲偑偱偒傑偡丅僔僗僥儉偼3儢寧慜偺忬懺偵栠偭偰偟傑偄傑偡偑丄僋儕乕儞側忬懺偵偟偰偁傞傢偗偱偡偐傜丄偡傫側傝偲尦偺忬懺偵傕偳偡偙偲偑偱偒傑偡丅 僔僗僥儉偺儕僗僩傾屻丄屄暿偵僶僢僋傾僢僾偟偰偁偭偨僨乕僞傪HD偵栠偣偽偄偄偩偗偺偙偲偵側傝傑偡丅僀儞僞乕僱僢僩偺乬偍婥偵擖傝乭側傫偐偼僱僢僩傪弰夞偟偰丄嵞搙丄廤傔傟偽傛偄偺偱偡偑丄儊乕儖偺僨乕僞傗帺嶌偺僨乕僞偩偗偼偳偆偟傛偆傕偁傝傑偣傫丅偱偡偐傜丄僔僗僥儉偲偼暿偵屄暿偵僶僢僋傾僢僾偟偰偍偔昁梫偑偁傝傑偡丅僶僢僋傾僢僾偺曽朄偲偟偰偼僆儞儔僀儞僜僼僩側偳傪棙梡偡傞偲曋棙偐傕偟傟傑偣傫偑丄晛捠偵FD側偳偵僐僺乕偟偰偍偗偽傛偄偲巚偄傑偡丅僨乕僞検偑偐側傝偺梕検偺応崌丄FD偵偼廂傑傜側偄偺偱丄偙偺嵺 CD-R/RW丄DVD亇R/RW/RAM僪儔僀僽側偳傪帩偭偰側偄恖偼峸擖偡傞偺傕偄偄偱偟傚偆丅 |
| 偄偮丄偳傟偔傜偄僶僢僋傾僢僾偟偰偍偄偨傜傛偄偐丠 |
|
傑偢戞堦偵丄Windows僙僢僩傾僢僾傪峴側偭偰丄嵟彫尷偺僔僗僥儉傪峔抸偟偨捈屻偺丄旕忢偵僋儕乕儞側忬懺傪僶僢僋傾僢僾偟偰偍偔偺偑傛偄偲巚偄傑偡丅偦偺屻丄偟偽傜偔巊偄懕偗偰傒偰丄偄傠傫側僜僼僩側偳傪摫擖偟偨悢儠寧屻丄偁傞偄偼1擭屻偔傜偄偵2夞栚偺僶僢僋傾僢僾傪峴側偊偽傛偄偲巚偄傑偡丅2夞栚偺僶僢僋傾僢僾傑偱偵挷巕偑埆偐偭偨傝偟偨傜丄嵟彫尷峔惉忬懺偵栠偣偽傛偄偺偱偡偐傜丅HD偺戝梕検壔偑恑傫偱偄傞尰嵼側傜丄僶僢僋傾僢僾僼傽僀儖偑HD傪埑敆偟偰偟傑偆偙偲傕側偄偱偟傚偆偟丄嵟嬤偺PC側傜攦偭偨帪揰偐傜CD-R/RW僪儔僀僽偑搵嵹偝傟偰偄傞傕偺偽偐傝偱偡偐傜丄僶僢僋傾僢僾僼傽僀儖傪CD-R/RW偵曐懚偟偰偍偗偽丄3寧1擔傑偱偺娐嫬丄6寧28擔傑偱偺娐嫬丄2002擭12寧31擔傑偱偺娐嫬側偳偲丄栚揑偵偁傢偣偰丄僔僗僥儉偺儕僗僩傾傪峴側偆偙偲偑偱偒傑偡丅傕偪傠傫丄偦偺娫偺屄暿偺僶僢僋傾僢僾傪朰傟偰偼側傝傑偣傫両
儊乕儖側偳偺屄暿偺僶僢僋傾僢僾偼2廡娫傗1儠寧偔傜偄傪栚埨偲偟偰丄僸儅側偲偒偵偱傕揔媂峴側偊偽偄偲巚偄傑偡丅旛偊偁傟偽桱偄側偟偲偄偆偙偲偱(^^侓丅偁傑傝偵傕僨乕僞偑偨傑偭偰偄傞応崌傗僒僀僘偺戝偒偄夋憸側偳傪曐懚偟偨偄偲偒偵偼FD偱偼梕検偑彮側偄偺偱丄偙偺嵺丄戝梕検偺HD傪僨乕僞曐懚梡偵梡堄偡傞偺傕傛偄偱偟傚偆丅廐梩尨側偳偵峴偗偽丄3GB掱搙偺傕偺側傜2000墌偔傜偄偱庤偵擖傞偲巚偄傑偡丅儚乕僾儘僨乕僞傗儊乕儖偺僨乕僞偱偁傟偽3GB偱傕廫暘偡偓傞偔傜偄偱偡偟丄500MB掱搙偺HD側傜悢昐墌偱擖庤偡傞偙偲傕壜擻偱偟傚偆丅傑偨丄敿塱媣揑偵曐懚偡傞偺偱偟偨傜丄HD傛傝偼傗偼傝CD-R/RW側偳偺奜晹偵曐懚偟偨傎偆偑埨慡偱偡丅愄偼崅椾偺壴偩偭偨CD-R/RW僪儔僀僽傕婥寉偵峸擖偱偒傞抣抜偵側偭偰偒傑偟偨丅梕検偁偨傝偺抣抜傕FD側傫偐偵斾傋傞偲埨偄偱偡偟丄崱偱偼彂偒崬傒宆DVD僪儔僀僽側傫偐傕敪攧偝傟偰偄傑偡偹丅 |
| Outlook Express(OE)偺儊乕儖僨乕僞偺曐懚 | ||||||||||||||||||||||||||||||
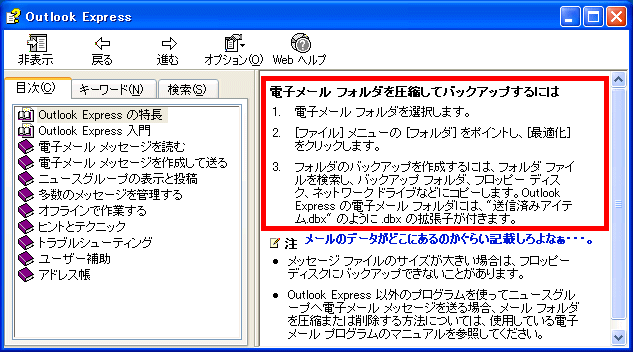 拲丗僒僀僘偑戝偒偄応崌偼FD偵僶僢僋傾僢僾偱偒側偄偙偲偑偁傝傑偡丒丒丒丒偠傖側偔偰偁側偨偺儊乕儖僨乕僞偼椺偲偟偰C僪儔僀僽偺C:\Documents and Settings\儐乕僓乕柤丒丒丒丒偵偁傝傑偡偲偐恊愗側婰弎偑椙偄偲巚偆傫偩偗偳側偀乣丅 |
||||||||||||||||||||||||||||||
| OE儊乕儖僨乕僞偺曐懚梡僣乕儖偱巊偄傗偡偄傕偺偑偁偭偨 |
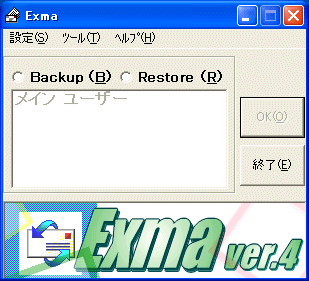 OE埲奜偺巗斕傗僆儞儔僀儞僜僼僩偺儊乕儔乕丄椺偊偽棙梡幰偺懡偄AL-Mail丄Becky両丄揹怣敧崋側偳偺僿儖僾偵偼儊乕儖偺曐懚曽朄傗曐懚儊乕儖偺儕僗僩傾曽朄側偳偑恊愗偵宖嵹偝傟偰偄傑偡丅OE偺儊乕儖偺曐懚僣乕儖偲偟偰偼丄亀Exma亁偲偄偆僼儕乕偺僆儞儔僀儞僜僼僩偑憖嶌傕娙扨偱巊偄傗偡偄偺偱丄偨傔偟偰傒傞偲椙偄偐傕偟傟傑偣傫丅塃恾偼亀Exma亁傪婲摦偟偰傒偨忬懺偱偡丅巊偄曽側偳偼僿儖僾傪嶲徠偡傟偽娙扨偵棟夝偱偒傑偡偟丄儊乕儖僨乕僞埲奜偵乬偍婥偵擖傝乭傑偱傕僶僢僋傾僢僾偟偰偔傟傑偡丅嶌幰偝傫偺僒僀僩偼埲壓偺儕儞僋偐傜偳偆偧丅
OE埲奜偺巗斕傗僆儞儔僀儞僜僼僩偺儊乕儔乕丄椺偊偽棙梡幰偺懡偄AL-Mail丄Becky両丄揹怣敧崋側偳偺僿儖僾偵偼儊乕儖偺曐懚曽朄傗曐懚儊乕儖偺儕僗僩傾曽朄側偳偑恊愗偵宖嵹偝傟偰偄傑偡丅OE偺儊乕儖偺曐懚僣乕儖偲偟偰偼丄亀Exma亁偲偄偆僼儕乕偺僆儞儔僀儞僜僼僩偑憖嶌傕娙扨偱巊偄傗偡偄偺偱丄偨傔偟偰傒傞偲椙偄偐傕偟傟傑偣傫丅塃恾偼亀Exma亁傪婲摦偟偰傒偨忬懺偱偡丅巊偄曽側偳偼僿儖僾傪嶲徠偡傟偽娙扨偵棟夝偱偒傑偡偟丄儊乕儖僨乕僞埲奜偵乬偍婥偵擖傝乭傑偱傕僶僢僋傾僢僾偟偰偔傟傑偡丅嶌幰偝傫偺僒僀僩偼埲壓偺儕儞僋偐傜偳偆偧丅
偙偺嵺丄儊乕儔乕傪OE埲奜偺傕偺偵曄偊偰偟傑偆偺傕傛偄偐傕偟傟 傑偣傫丅OE偼偦傟側傝偵巊偄傗偡偄傕偺偺丄僂傿儖僗偵庛偄偱偡偟丅OE偺儊乕儖僨乕僞傪埲壓偺儊乕儔乕偺宍幃偵曄姺偡傞僣乕儖側偳傕偁傝傑偡偟丒丒丅偦傟偱傕OE傪巊偄懕偗傞曽偼丄WindowsUpdate側偳偱丄儅僀僋儘僜僼僩偺Web僒僀僩偐傜嵟怴偺僶乕僕儑儞傗丄廋惓僣乕儖傪摉偰偨傝偟偰偍偒傑偟傚偆丅 |
| 儕僗僩傾傕挻娙扨 |
| 偦傟偱偼偄傛偄傛亀WASH亁偵傛傞僔僗僥儉偺儕僗僩傾偺愢柧傪偟偰偄偒偨偄偲巚偄傑偡丅偙偺儁乕僕傪尒偰偄傞偲偄偆偙偲偼丄Windows偑偪傖傫偲婲摦偟偰偄傞偲偄偆偙偲偱偟傚偆偑丄壖偵Windows偑婲摦偱偒側偔側偭偰偟傑偭偨両亀WASH亁偵傛偭偰僔僗僥儉偺僶僢僋傾僢僾偼婛偵偟偰偄傞偺偱丄尦偺忬懺偵栠偟偨偄両偲偄偆偙偲傪慜採偱恑傔偰偄偒傑偡丅儕僗僩傾偺曽朄傕僶僢僋傾僢僾偲摨條偵娙扨側僐儅儞僪擖椡傪偡傞偩偗偱丄亀WASH亁偑帺摦揑偵峴側偭偰偔傟傑偡丅 壗傕擄偟偄偙偲偼慡偔偁傝傑偣傫丅 |
| FD偐傜PC傪婲摦丂儕僗僩傾僐儅儞僪傕妎偊偰偍偐側偄偲偹 |
|
偨偩丄FD偐傜PC傪婲摦偟偰MS-DOS忋偱峴側偆偺偱丄儅僂僗傕巊偊傑偣傫丅Windows偑婲摦偟偰偄側偄忋丄僐儅儞僪傕妎偊偰偄側偄偲丄偣偭偐偔僶僢僋傾僢僾偟偰偁偭偰傕儕僗僩傾偡傞偙偲偑偱偒側偄偺偱丄亀WASH亁揧晅偺僿儖僾僼傽僀儖側偳傪僾儕儞僩傾僂僩偟偰偍偄偨傎偆偑傛偄偱偟傚偆丅FD偺儔儀儖偵儕僗僩傾偺僐儅儞僪偩偗偱傕彂偄偰偍偔偺傕傛偄偱偟傚偆丅傑偨偼
WASH仩/?
偲擖椡偡傞偲娙扨側愢柧偑妋擣偱偒傑偡丅僶僢僋傾僢僾偼Windows婲摦忬懺偺DOS憢偐傜傕峴側偊傞偺偱偡偑丄傛傝埨掕偟偨忬懺偱僶僢僋傾僢僾偡傞偵偼丄FD偐傜PC傪婲摦偟偨忬懺偱峴側偆曽偑椙偄傒偨偄偱偡丅僶僢僋傾僢僾曽朄偼慜崁偱愢柧偟偨偙偲偲傑偭偨偔摨偠偱丄僐儅儞僪傪擖椡偡傞偩偗偱偡丅Windows偑婲摦偟偰偄傞偐丄偟偰偄側偄偐偺堘偄偟偐偁傝傑偣傫丅僨儊儕僢僩偲偟偰偼丄Windows忋偐傜偺僶僢僋傾僢僾偵斾傋丄庒姳帪娫偑偐偐傞掱搙偱偡丅 偝傜偵丄帺摦揑偵儕僗僩傾偡傞曽朄傕偁傝傑偡丅偙偺曽朄偼斣奜曇偵偱傕嵹偣偰偍偒傑偡丅 |
| FD偐傜PC傪婲摦偟亀WASH亁偑巊偊傞忬懺偵偟傑偡 | |
|
| WASH R C: F: |
|
偄傛偄傛儕僗僩傾偱偡丅儕僗僩傾梡偺僶僢僋傾僢僾僼傽僀儖偼F僪儔僀僽偵偁傝丄偙傟傪C僪儔僀僽偵儕僗僩傾偡傞偲偄偆忦審偱愢柧偟偰偄偒傑偡丅僶僢僋傾僢僾僼傽僀儖偺曐懚愭偑D僪儔僀僽傗偦偺懠偺僪儔僀僽偺恖偼偦傟偧傟撉傒偐偊偰偔偩偝偄丅師偑娞梫偱偡丅儕僗僩傾僐儅儞僪傪擖椡偡傞偙偲偵傛傝偁偲偼亀WASH亁偑帺摦揑偵F僪儔僀僽偺僶僢僋傾僢僾僼傽僀儖偐傜丄C僪儔僀僽傊偺儕僗僩傾傪峴偭偰偔傟傑偡丅僗儁乕僗側偳偺擖椡偵傕拲堄偟偰丄妋幚偵懪偪崬傒傑偟傚偆丅仩偺晹暘偼敿妏僗儁乕僗傪梡偄偰偔偩偝偄丅
儕僗僩傾偺僐儅儞僪傕旕忢偵捈姶揑偱娙扨偱偡丅僶僢僋傾僢僾偱偼偟偭傐偵暘妱僐儅儞僪偲偟偰/640偲偄偆傕偺傪擖椡偟傑偟偨偑丄儕僗僩傾偡傞応崌偼帺摦揑偵暘妱僼傽僀儖偐傜亀WASH亁偑摦嶌偡傞偺偱丄/640側偳偲擖椡偟偰偼偄偗傑偣傫丅
WASH仩R仩C:仩F:
A:\ 偺忬懺偐傜 WASH R C: F: 偲懪偪崬傒傑偡丅屻偼夋柺偺昞帵傪傒偰傞傕傛偟僩僀儗偵峴偭偰傞傕傛偟丄儕僗僩傾偑廔椆偡傞傑偱懸偪傑偟傚偆丅僐儅儞僪傕旕忢偵捈姶揑偱丄擄偟偄偙偲傪堄幆偡傞昁梫傕偁傝傑偣傫偹丅搑拞丄壗搙偐栤偄崌傢偣偑偁傞偐傕偟傟傑偣傫偑丄夋柺偺巜帵偵廬偭偰偄偗偽OK偱偡丅
WASH R C: F: 偲偼
仜WASH 丒丒丒丒丒亀WASH亁傪婲摦偝偣偰仜R 丒丒丒丒丒儕僗僩傾(尦偵傕偳偡)偡傞 仜C: 丒丒丒丒丒C僪儔僀僽慡懱偵 仜F: 丒丒丒丒丒F僪儔僀僽偺僶僢僋傾僢僾僼傽僀儖偐傜 偍婅偄偟傑偡両偲棅傫偱偄傞傛偆側傕偺偱偡丅
 |
| 儕僗僩傾徻嵶 | ||||||||||||||
偨偭偨偙傟偩偗偱丄帺摦揑偵C僪儔僀僽偑僺儞僺儞偟偰偄偨忬懺偵栠偭偰偟傑偄傑偡丅FD傪敳偄偰丄PC傪嵞婲摦偟偰傒偰偔偩偝偄丅偄偮傕偺傛偆偵Windows偺儘僌僆儞夋柺偑弌偰偔傟偽丄惉岟偱偡丅 |
| 夣揔偩偭偨乬偁偺崰傊乭傊Windows傪偄偮偐 栠偡偙偲偑偱偒偨傜乣侓 |
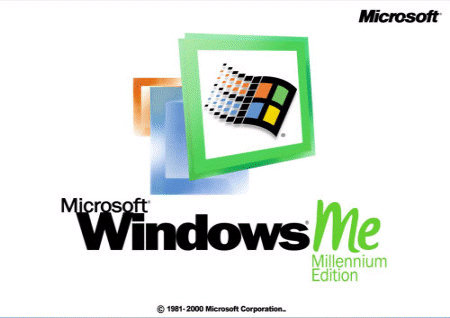 傢乕偄両尒姷傟偨Windows偺儘僌僆儞夋柺丅偪傖傫偲Windows偑婲摦偟傑偟偨両恾偼WindowsMe偺応崌偱偡丅
傢乕偄両尒姷傟偨Windows偺儘僌僆儞夋柺丅偪傖傫偲Windows偑婲摦偟傑偟偨両恾偼WindowsMe偺応崌偱偡丅
幚嵺偵Windows傪僀僕僋僢偰傒偰丄乬偁偺崰乭偺娐嫬偵栠偭偰偄傞偐妋擣偟偰傒傑偟傚偆丅 |
| 儕僗僩傾姰椆両 |
|
偁偲偼屄暿偵僶僢僋傾僢僾偟偨丄乬偍婥偵擖傝乭丄儊乕儖僨乕僞側偳偺僼傽僀儖傪尦偵栠偣偽丄OK偱偡丅偳偆偱偟傚偆偐丠Windows偺嵞僙僢僩傾僢僾傪偟偨偙偲偑偁傞側傜丄偙偺儕僗僩傾帪娫偑嬃偔傎偳抁偄偲姶偠傜傟傞偲巚偄傑偡丅幚嵺偵幚姶偟偰傒偰偔偩偝偄丅幚姶偡傞偺偼Windows偑婲摦偱偒側偔側偭偪傖偭偨両捈屻偐傕偟傟傑偣傫偑^^;丅
傑偨丄Windows偑柍帠偵婲摦偟偰偄傞忬懺偱傕丄僔僗僥儉偺儕僗僩傾偑壜擻偱偡丅側傫偐曄側僜僼僩傪摫擖偟偨傜丄PC偺嫇摦偑偍偐偟偔側偭偨偧両偆丄偆偭丄僂傿儖僗偵傗傜傟偨傒偨偄偩偀乣(ToT)偲巚偭偨傜丄乬偁偺崰傊乭栠偣偽傛偄偺偱偡丅 HD傪僼僅乕儅僢僩偟偰嵞僙僢僩傾僢僾傪偟側偔偰傕傛偄偺偱偡丅亀WASH亁偑HD傪僼僅乕儅僢僩偣偢偲傕丄Windows傪亂偍愻戵亃偟偰偔傟傞偺偱偡偐傜丒丒丒丅偔傟偖傟傕亀WASH亁偱儕僗僩傾傪偡傞慜偵屄暿偺僶僢僋傾僢僾傪懹傞偙偲側偔偹丅 偙傟偱亀WASH亁傪梡偄偨僔僗僥儉偺僶僢僋傾僢僾丒儕僗僩傾偺愢柧偼廔傢傝偱偡丅偍旀傟條偱偟偨丅師崁偱偼偝傜偵亀WASH亁偺曋棙側棙梡曽朄傗CD-ROM僪儔僀僽偑巊偊傞婲摦僨傿僗僋偺夝愢傗丄帺摦僶僢僋傾僢僾側偳傪徯夘偟偰傒偨偄偲巚偄傑偡丅 |