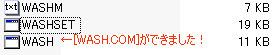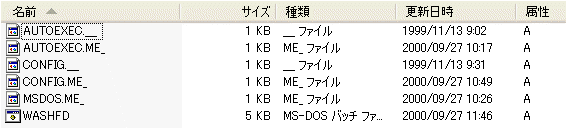| 『WASH』ダウンロード |
|
[SHOTA & Miyoko] まずは『WASH』をダウンロードしてきましょう。『WASH』の他にも『WASHHP』、『WASHHD』など似たような名前のソフトがあるので間違えないようにしましょう。ダウンロードするものは『WASH98』です。ダウンロードしてきた『WASH』からシステムバックアップに必要な起動ディスクの作成までを順を追って説明していきます。ダウンロードする『WASH』の保存先はマイドキュメントやデスクトップなど分かりやすいところにしましょう。ここではデスクトップにダウンロードしてくるところから始めます。 作者さんのサイトに行き、『WASH』のダウンロードページに行くと、次のようになっていますので、EXE形式のものをクリックするとダウンロードできます。赤丸のところです。ここではEXE形式のものをダウンロードした場合の説明で進めていきます。  |
| デスクトップに保存&解凍 |
ダウンロードしてきたEXEファイルは自己解凍形式なので、ダブルクリックすることによりファイルが展開されます。デスクトップにショートカットアイコンなどが散らばっている人はあらかじめ、WASHでも何でも良いですからフォルダを作っておき、そのフォルダをダウンロードの保存先に指定しておくと、デスクトップに解凍されたファイルが散らばないので操作がやりやすいでしょう。
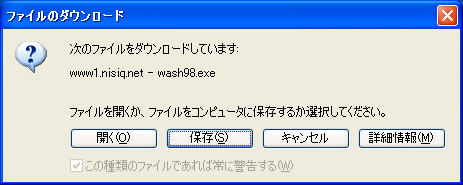 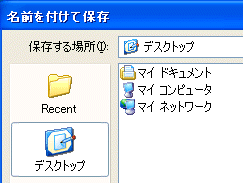 |
| 『WASH』を解凍します |
左図はデスクトップに『WASH』がダウンロードされてきた様子です。下図はデスクトップにフォルダを作り、ダウンロードしてきた[WASH98]をこのフォルダに移動させ、このファイルをダブルクリックし、ファイルが展開できた様子です。この中のテキスト文書には『WASH』の使い方や注意事項などが書いてあるので、よく目を通しておきましょう。
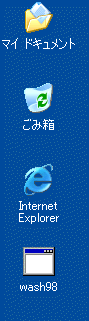
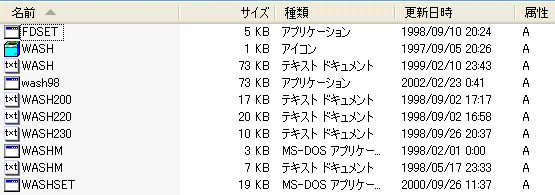
|
| WASH』のセットアップ(インストール) |
|
次に『WASH』をセットアップしましょう。フォーマット済みされたFDを1枚用意してください。HD内にセットアップするのではなくFDにセットアップされ、専用の『WASH』の起動FDができあがります。
Windows95/98とWindowsMeでは起動FDの作成手順が異なるので注意してください。まずはWindows95/98を利用している場合の作成手順です。WindowsMeを利用している方もさらりと読み流してください。 |
| Windows95/98の場合はどうするの? |
|
フォーマット済みのFDは準備できてますね? 解凍してできたファイルの[WASHSET.COM]をダブルクリックします。黒いDOS窓が開くので画面の指示に従ってスペースキーを押しすすめると同じフォルダ内に[WASH.COM]という新しいファイルが作成されます。
次に[FDSET.EXE]をダブルクリックします。すると[FDMAKE.BAT]という新しいファイルができあがります。
そして[FDMAKE.BAT]をダブルクリックすると自動的に起動FDができあがります。画面の指示に従っていけば簡単にできあがります。
下図は起動FDの作成に成功した場合の最後に表示される画面の様子です。
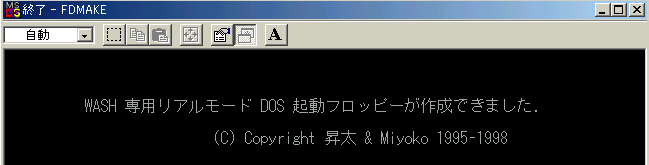 |
| WindowsMeを使ってる場合はどうするの? |
|
WindowsMeを使っている場合は多少、起動FDの作成方法が異なります。『WASH』のほかにWindowsMe専用の起動FD作成ツールが別に必要になってきますが、こちらも作者さんのサイトにおいてあるのでダウンロードしてきてください。
作者さんのサイトに行き、WindowsMe用の起動FD作成ツールのページに行くと、次のようになっていますので、LZH形式のものをクリックするとダウンロードできます。ダウンロード先は上記で説明したとおり、分かりやすいところにしておきましょう。  なお、こちらのファイルはLZH形式になっているので、専用の解凍ソフトが必要になってきます。LZHやZIP形式の解凍ソフトとして簡単に扱えるソフトとしては『LHASA』というものがあるのでそれらのソフトを利用して解凍しましょう。『Lhasa』の作者さんのサイトはリンクからどうぞ。 [Susieの部屋] ダウンロードしてきたWindowsMe用の起動FD作成ツールを解凍すると次の図のようになっています。適当なフォルダを作り、その中にこれらのファイルを移動しましょう。
『WASH』を解凍して出てきた[WASHSET.COM]をダブルクリックします。黒いDOS窓が開くので画面の指示に従ってスペースキーを押しすすめると同じフォルダ内に[WASH.COM]という新しいファイルが作成されます。
作成された[WASH.COM]をWindowsMe用起動FD作成ツールを解凍したフォルダにコピーします。そして、そのなかの[WASHFD.BAT]をダブルクリックし、画面の指示に従っていくと自動的にWindowsMe用の起動FDが作成されます。
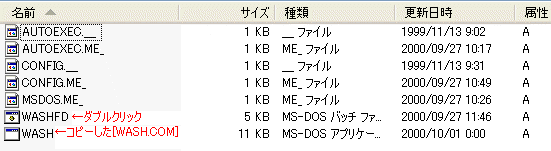 下図は起動FDの作成に成功した場合の最後に表示される画面の様子です。Windows9X用の起動FD作成の成功場面とはちょっと異なります。 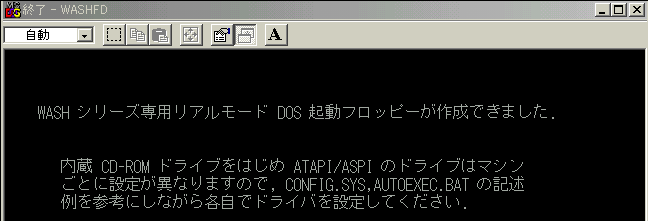 |
| Windows2000/XPを使ってる場合はどうすればいいの? |
|
Windows2000/XPのみを使っている場合は上記で行ってきた起動FDの自動作成は行うことができませんが、Windows9X上で作成した『WASH』の起動ディスクを使って、Windows2000/XPのシステムをバックアップすることは可能です。もちろんファイルシステムとして、Windows2000/XPのパーティション、保存先パーティションともにFAT形式を利用していることが条件となります。Windows2000/XPにアップグレードなどしている方などでWindows9X/Meの起動ディスクを持っている場合は、[WASH.COM]をその起動ディスクにピーすれば使用できるかもしれません。
またファイルシステムに関係なくシステムのバックアップリストア、さらにはバック アップファイルの圧縮機能もついている『WASH』とほぼ同等の操作で利用できるツールが作者さんのサイトにあります。しかしいずれにせよMS-DOSを起動できるFDが必要になります。 Windows2000のみでも起動FDは作成できますが、HDのファイルシステムであるFAT32形式を扱うことができる『WASH』の起動ディスクが作成できませんし、OSそのもののCD-ROMを持ってなければ作成できないようです。またWindows95でも初期版のものを使用している方もFAT32形式を扱うことができません。OSR2以降のものなら大丈夫です。今はもう95を使ってるひとも少ないでしょうし、2000を使っている方はパワーユーザーですから特に問題ないかもしれませんね。 WindowsXPのみでもMS-DOSの起動ディスクを作成することが可能ですが、日本語環境を使うこともできなく、また『WASH』起動に必要なドライバなども不足しているため利用できません。 したがって、Windows2000/XPのみを使っている場合はいずれにせよ、Windows9X上で作成した『WASH』の起動ディスクが必要になってきます。デュアルブートでWindows9X/MeとWindows2000/XPを使っている場合なら、Windows9X/Me上で作成した『WASH』の起動FDがあれば、もちろんシステムのバックアップ、リストアはファイルシステムがFAT形式であれば可能になります。デュアルブートはパワーユーザー向けなので普通の人は気にしないで大丈夫です。 |
| 起動FDの動作確認をしてみよう | |
|
これまでの説明で起動FDがちゃんと作成できているかどうか、実際に動作させてみましょう。起動FDをドライブに装着して、Windowsを再起動させます。FDからPCが起動して、以下のような表示が出てくれば、起動FDの作成に成功していることになります。下図はWindowsMeで作成した場合の様子です。
どうですか?ちゃんと起動できたでしょうか?動作できなかった場合はもう一度このページをよく読んでみて、何度かチャレンジしてみましょう。これで起動FDのセットアップは終わりました。あとは簡単なコマンドを入力するだけで、今の状態のWindows全体のバックアップができてしまいます。 なお、この『WASH』の起動FDはシェアウェアですので、システムのバックアップは使用開始から30日間使用できます。システムのリストアには期限がありませんが、継続しての利用は作者さんへの送金の必要がでてきます。くわしくは作者さんのWebサイトや添付のテキスト文書をよく読んでみましょう。 それでは『WASH』の起動FDも作成できたと思うので、ページを改めていよいよバックアップの説明に入りましょう。 |