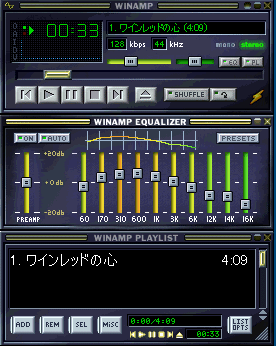| ソフトの起動前 |
| それでは『CD2WAV32』を起動してみましょう。『CD2WAV32』を起動してみて、色々と設定していけばいいのですが、初心者の方のために全般的な設定だけをしていきます。実際にMP3ファイルを作成成功した方は、自分のPC環境にあった設定をしてみて色々と他の部分も調整してみてください。 |
| さぁ、『CD2WAV32』を起動だ! |
|
【設定】 まずは『CD2WAV32』を実行してください。このようになりますね。
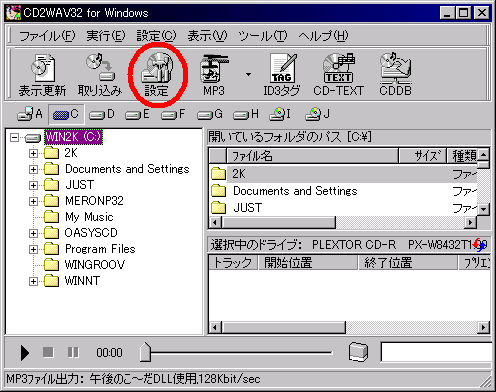 ここで[設定]をクリック。あなたが使用しているCD-ROMドライブにあわせて使用するデバイス、読み出しコマンドをプルダウンメニューから設定してください。私のPC環境の場合では、使用CD-ROMドライブがプレクスターの内蔵型CD-ROMドライブですので、次のようになります。
 図をあなたの使用CD-ROMドライブにあわせる。わからない場合は特にいじらなくても、あなたが使用しているCD-ROMドライブに自動的に設定されていると思われますので、特にいじらず、次に進むべし。
【取り込み】
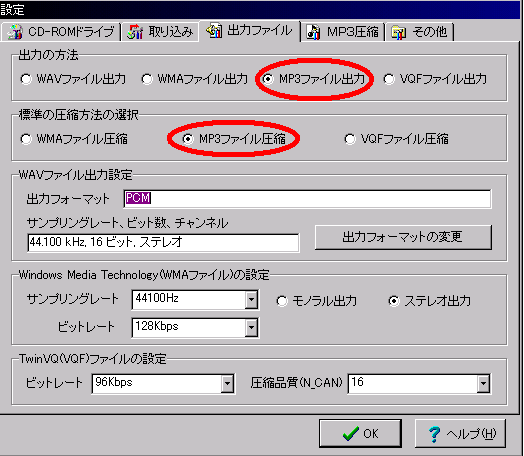 ここで、出力の方法をWAVファイルの圧縮にすると、生のWAVEファイルを作成することもできますが、今回は直接、音楽CDからMP3ファイルをつくることを目的としているので、上記の図のように設定してください。
【MP3圧縮】
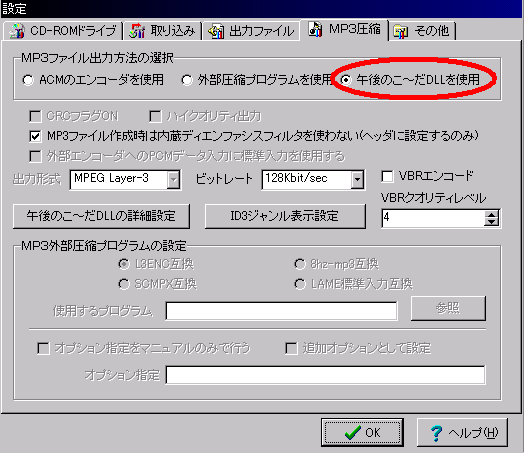 特にいじることはないので、OKタブをクリックして、もとの画面にもどりましょう。 |
| いよいよ吸出しに入ります どの曲を取り込もうかな |
|
先ほど指定したCD-ROMドライブに音楽CDを入れると、次のような画面になります。CDPLAYERや他のアプリケーションソフトが起動する場合は、それらのCD再生を止めて、終了させましょう。図のように、右下段部分に音楽CDの内容が表示されるはずですので、ここからMP3化したい曲を選び、いよいよMP3ファイルの作成にとりかかります。
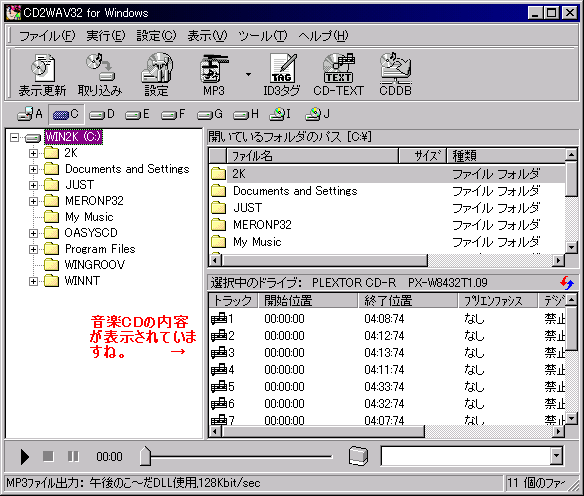 ここで、MP3化したいファイルをダブルクリックすると、作成ファイル名の入力をもとめてくるので、その曲名でも、一時的に[TESTMP3]などと適当に入力して、OKをクリック。元の画面に戻ります。 ここでは、例として安全地帯の『TREASURE COLLECTION』アルバムを使用して「ワインレッドの心」をMP3として作成してみることにします。1曲目に「ワインレッドの心」が収録されているので、1曲目をクリック。図のような画面になるので、曲名などを適宜入力。とりあえず、分かりやすいようにここでは、アルバムの中にある1曲だけをMP3化してみたいと思います。もちろん、全曲指定したり、お気に入りの曲だけ指定することも可能ですので、自分でMP3を作成、成功された方はチャレンジしてみてください。図は1曲目のファイルダブルクリックして、曲名を入力している様子です。 吸出し部分の好きな所の指定もできるので、Aメロディの部分やサビなど自分の好きな所だけでも吸出しが可能です。
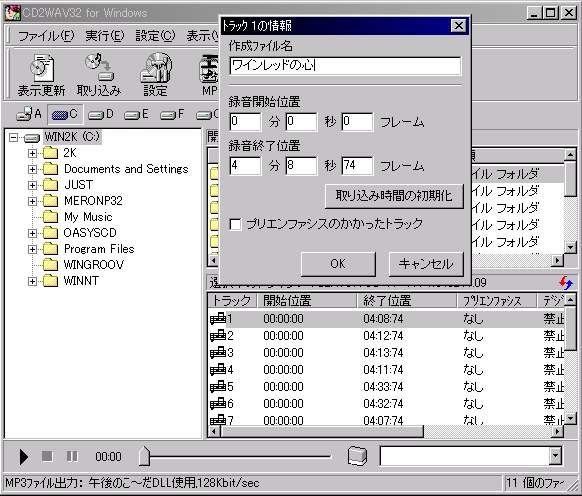 |
| 取り込む曲を選択して反転表示させよう |
|
まず、MP3化したいファイルを指定します。この場合は1曲目の「ワインレッドの心」をMP3化することにしますので、クリックすると、1曲目が図のように反転表示されますので、選択されたこととなります。
 いくつかの曲を選んだりする場合は、キーボードの[Ctl]や[Shift]を押しながら選べば、好きな曲だけを選択することができます。これは通常のWindowsの操作方法ですね。ここでは、1曲だけやってみてみることにします。 |
| 次はMP3として、取り込む曲の保存先の設定だ |
|
そして、つぎは取り込むファイルをどこに作成するか、指定します。ハードディスクの表示をクリックしたりして、適当な場所を選びましょう。わかりやすいように[マイドキュメントフォルダ]にしたり、[デスクトップ]にしたり、空いている場所ならどこでもかまいません。あらかじめ、[MP3]などのフォルダを作っておくといいですね。ここでは例として、GドライブであるMP3のなかに作った安全地帯フォルダを指定してみることにしますね。図を参照してください。普通はC,Dドライブ程度しかありませんが、私の環境ですと、こんな感じですので、人それぞれ違います。
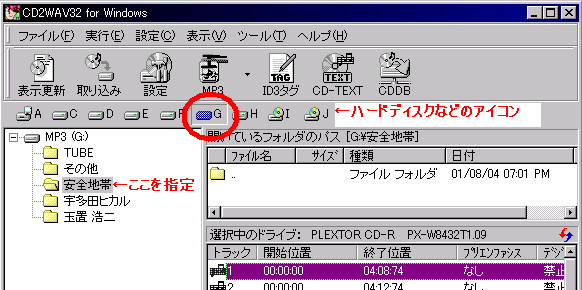 |
| 取り込み開始! うまくできるかなぁ? |
|
上記までの設定がととなったら、『CD2WAVE』の上部にある取り込みをクリック。指定した場所にデータを取り込むか聞いてくるので、間違ってなければ、OKをクリック。指定した場所に、MP3ファイルが作成されます。
 ここでは、CPUパワーやCD-ROMドライブの速度により時間がかかる場合もありますので、じっくりと待ちましょう。私の環境の場合ですと、4分ちょっとの「ワインレッドの心」をMP3ファイルに変換するのに、30秒ほどで済みます。WAVE吸出し、MP3へ変換と同時に行うので、個々の調整よりもやや時間がかかります。これらは使用するマシン環境などに大きく依存しますので、CPUパワーがあればあるほど、CD-ROMドライブが高速であれば、もっと早く作成できると思います。比較的古いPCを持っている方では、数分程度かかりますが、気長に待ちましょう。テープやMDにダビングするのとは違い、再生時間が余計にかかるなんてことはありません。取り込み中の様子を見ているのも面白かもしれません。図は取り込み中の様子です。
 1曲変換するのに何十分もかかるようでしたら、実用に耐えないかもしれませんので、新PCを購入したあとにでももう1度チャレンジしてみましょう。あまり長いとストレスもたまりますので、英単語帳でも眺めたり、トイレにでもいって、じっくりと待ちましょう。スッキリしたあとには待ちわびたMP3ファイルが作成されていることでしょう。 |
| ついに完成! 指定したフォルダにちゃぁんとMP3ファイルが作成されているかな? |
|
今までの設定がすべて済んでいれば、あとは『CD2WAVE』、『午後のこ〜だ』の連携により、音楽CDからWAVEファイルの吸出し、WAVEファイルのMP3ファイルへの変換と自動的に進み、MP3ファイルが出来上がっているはずです。それでは指定したフォルダをエクスプローラーなどでのぞいてみましょう。デスクトップを保存先として指定した人は、デスクトップに新たにアイコンが見えると思います。ここでは、Gドライブの安全地帯フォルダを確認してみます。
 どうです?うまくできあがりましたか?せっかくだからすぐにでも再生してみたいのですが、ここまでの簡単な流れとおさらいをしてみますね。今までの説明を簡略化するとこうなります。 音楽CDファイル→WAVEファイル化→MP3ファイル化 と非常に簡単なことですが、これらを上記の2つのソフトを使用することにより、音楽CDから直接MP3ファイルを作成してくれたのです。早い話、こんな感じです。 |
| できたら面白いかもしれないぞ |
|
たとえば、予備校の講義を録音した、テープ、MDなどもPCに1度取り込んでしまえば、ハードディスクの容量がある限り、いくらでも保存しておくことが可能ですね。もちろんデジタルのファイルですから、いつ聞いても音質の劣化もありませんし、頭だしや、聞きたいところの連続再生も可能です。ただ、16ビットの44Khzでの90分の音声ファイルを取り込んだとしたら、1GBほどのハードディスクの容量を必要とします。ここで、MP3が役に立ちます。音質を劣化させることなく、ファイルサイズを約、10分の1くらいにしてしまうのです。実際に、WAVEファイルがMP3ファイルになるとどれぐらい小さくなるのか次の図をみれば、一目瞭然です。図は、先ほど作った「ワインレッドの心」のMP3ファイルと、WAVEファイルを並べてみた模様です。特にファイルサイズに注目してください。
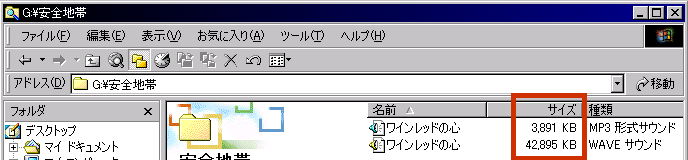 どうです、MP3ファイルはWAVEファイルの1/10ほどになります。これが冒頭などでも説明した、MP3の“いいところ”でしょう。この両ファイルを聞き比べてもほとんど音質的に変わらないですし。CD-R/RWドライブなどがあれば、90分の講座を10回分くらい収録すろこともできるでしょう。雑談の部分をカットしたりして、1回分の授業内容を60分程度に収め、MP3ファイル化すれば、1枚のCD-R/RWに10回分のデータを書き込むことができます。1学期分の講座が1枚のCD-R/RWに収めることもできるかもしれませんね。もちろん、音質は音楽CDから作ったMP3とは違って、1度テープや、MDに録音したものを再度PCに取り込むことになりますから、雑音がさらに増してしまうに違いありませんが、音楽とは違いますから、授業の説明の概略さえわかればいいとわり切れれば、テープやMDをためることなく復習が可能になるかと思います。 さらには設定をいじって音質を落としたりすることにより何十時間分ものデータを記録することができるので、5教科分の1年間の講座を1枚のCD-R/RWでは無理としてもDVD±R/RW/RAM1枚として作成することも可能でしょう。 これならば、自分の持っている音楽CDが10枚だろうと、100枚だろうと、ハードディスクの容量が許す限りいくらでもOKですよね。実際に作ってみて、聞いてみて、実感してみてください。せっかくPCを買ったのに、インターネットとメールしか使わないだけではもったいありません。ちょっとは、マルチメディアの世界に足を踏み入れてみるのもいいのではないのでしょうか? |
| 再生してみよう! 音質はどうでしょうか? |
|
では、さっそくできあっがたMP3ファイルを再生してみましょう。たいていはMP3に関連づけられているメディアプレーヤーなどが起動して、再生できるはずです。
|
| 再生プレーヤーにこる! もっとカッコイイプレーヤーはないの? |
 こちらはWindowsXPによるメディアプレーヤー10による再生です。XPを使用していれば、メディアプレーヤーの機能をフルに使って再生することができます。速度調整や音質の設定なども可能です。
こちらはWindowsXPによるメディアプレーヤー10による再生です。XPを使用していれば、メディアプレーヤーの機能をフルに使って再生することができます。速度調整や音質の設定なども可能です。
ここまで、無事にできた方は、再生プレーヤーにこってみましょう。メディアプレーヤーではそっけないので、ここでは、MP3を鑑賞するにあたっては世界標準といっても過言ではない『WINAMP』を使用します。もちろん、その他の音楽再生ソフトでも可能です。 |
| 『WINAMP』とはどんなものなの? |
|
○世界標準MP3プレイヤーである ○豊富なプラグイン、スキンによりいろいろとカスタマイズできる ○グラフィックイコライザーの搭載 ○音質もよいらしい ○MP3以外のMIDI、WAVE、音楽CDなど再生できるものが多い、マルチプレーヤー |
| 困ったことに日本語には対応してない・・!? |
|
この『WINAMP』ですが、ます、注意したいのは日本製のソフトではないので、表示が英語です。英語でもかまわないという人もいるでしょうが、たとえば、「ワインレッドの心」など、日本語の題名では、文字化けしてしまいます。
ところが、便利なことに、この『WINAMP』を日本語化してくれるソフトもありますので、ご安心あれ。『WINAMP』本体と日本語化ファイルは下のリンクから入手できます。
インストールはそれぞれのWebサイトで確認してみたり、Readmeファイルなどをよく読んでみればわかります。とくに難しいことは全くありません。下図は無事に日本語表示で、できあがった「ワインレッドの心」を再生している様子です。
[Win32工作小屋] ←日本語化ファイルのサイト こちらは旧バージョンの『WINAMP』です。2.8Xかな。メディアプレーヤーよりかっこいいですね。 [WINAMP.COM] ←『WINAMP』本体はこちらから 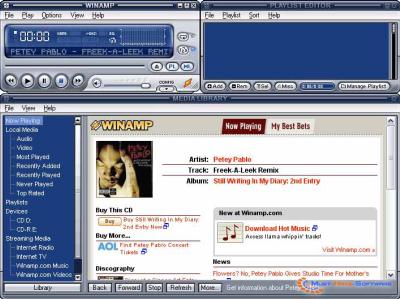 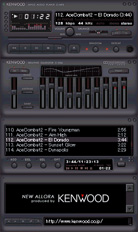  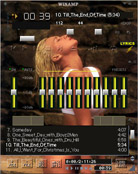 
|
| 総括 |
|
以上、簡単ではありましたが、MP3ファイルの作成ができたと思います。作成はできたが、ノイズだらけだったり、ブチブチ音が鳴って困るといったこともありますが、そういう場合はCD-ROMドライブの読み込み速度を落としてみたり、ソフトウェアの設定をいじくったりすることにより、解消することもできるようです。
どうしてもキレイなMP3ファイルが作成できない場合は、ご使用のCD-ROMドライブをデジタル吸出しに対応できるCD-ROMドライブに交換することが一番の無難ですが、メーカー製のPCや、スリム筐体のPCではCD-ROMドライブ自体の交換が容易ではないこともあります。もちろん、空きの5インチべいなどがあるタワー型のPCを使用している場合は、装着も簡単ですが。CD-R/RWなどのCD-ROMドライブに交換したい場合は、USB接続のCD-ROMドライブを使用するのがPCの内部をいじくることなく安全に交換できますし、簡単です。 現在では、CD-R/RWドライブも安価になってきましたし、DVD±R/RW/RAMドライブも気軽に購入できるまでになってきました。CD-R/RWがあれば、音楽CDのアルバム10枚分のMP3ファイルををCD-R/RW1枚に保存できますし、フロッピーにははいりきらない、サイズの大きいファイルも保存しておくことができます。 MP3はPCで聞くのが現状ですが、MP3対応のカーステレオや携帯型のプレーヤーも発売されています。Rio、Mpmanなどの海外のプレーヤーが知られていますが、最近ではTDK、SONY、アイワなどからもCD-R/RWに書き込んだMP3を再生できる携帯型のプレーヤーが発売されています。もちろん、通常の音楽CDも再生可能です。MP3は携帯CDプレーヤーと違って、内臓メモリのプレーヤーなら音飛びの心配もありませんし、搭載メモリによってはかなりの曲を収録することも可能なので、メディアの入れ替えなどの面倒がなくなります。最近ではApple社のハードディスク内蔵携帯MP3プレーヤー「iPod」が発売され大人気ですね。ポータブルのMDプレーヤーよりいいですね。 |
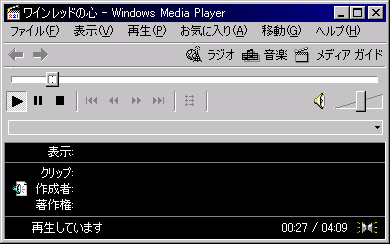 図は、出来上がったMP3ファイルをメディアプレーヤーで再生している様子です。どうですか?無事に再生できましたか?音質はどうですか?音楽CDと聞き比べてみてください。こちらは旧バージョンのメディアプレーヤーです。なんかそっけないねぇ〜。
図は、出来上がったMP3ファイルをメディアプレーヤーで再生している様子です。どうですか?無事に再生できましたか?音質はどうですか?音楽CDと聞き比べてみてください。こちらは旧バージョンのメディアプレーヤーです。なんかそっけないねぇ〜。